Przygotowując rysunki w autocadzie należy pamiętać przede wszystkim o marginesach drukarki które wynoszą 6mm w przypadku wydruków A4 i A3 oraz 5mm w przypadku większych arkuszy. W przypadku drukowania formatu A3 oraz większych arkuszy drukujemy z rolki o następujących szerokościach : 297 , 420 , 594 , 620 , 841 ,914.
Długość wydruku nie stanowi problemu. W przypadku formatów niestandardowych cena wydruku jest obliczona po zaokrągleniu do najbliższej standardowej wielkości w górę. W przypadku tworzenia ramki zewnętrznej do rysunków trzeba się dostosować do powyższych szerokości rolek stosując odpowiednio zmniejszony margines adekwatnie do skali rysunku.
Domyślnie w programie autocad rysujemy w skali 1:1 wymiary w milimetrach. Rysując duże elementy stosujemy różne skale jak np.: 1:20 ; 1:50 ; 1:100 itp.
Sposób przygotowania do wydruku na przykładzie rysunku w formacie A3 (297mmx420mm) w modelu autocadzie 2009 LT
Ściągamy program pdf creator który posłuży nam jako drukarka w każdym formacie.
Załóżmy że nie wiemy na jakim formacie wyjdzie nasz rysunek w danej skali . Wybieramy opcje drukuj. Naszym oczom ukaże się takie lub podobne w zależności od wersji okno:
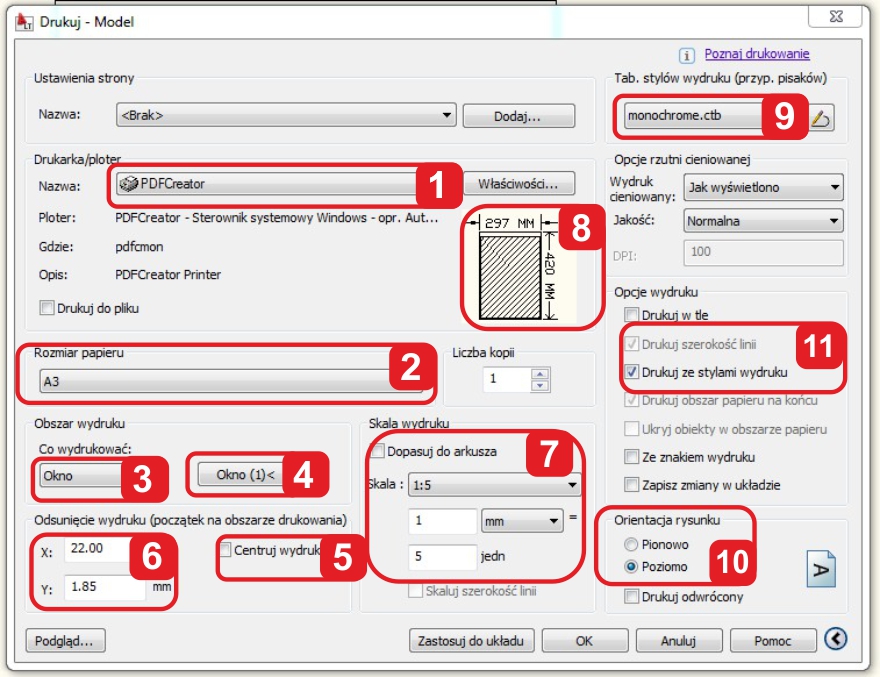
Wybieramy naszą drukarkę (1) format papieru (2) w naszym wypadku A3 (297mm x 420mm) ;wybieramy co drukować (3) -> okno -> zaznaczamy nasz rysunek. W razie potrzeby przy błędnym zaznaczeniu wybieramy ponownie okno (4) i zaznaczamy inny obszar. Następnie centrujemy (5) dopasowujemy do arkusza (7) w podglądzie widać jak układa się nasz rysunek (8) w razie potrzeby zmieniamy orientacje (10) Jeśli nie widzimy panelu bocznego okna drukuj rozwijamy przez strzałkę w prawym dolnym rogu.
W skali wydruku przy polu jednostki (7) widać w jakiej skali mniej więcej należy nasz rysunek wydrukować. Odznaczamy dopasowanie do arkusza i wpisujemy tą skalę jako liczbę całkowitą w naszym przypadku 5 jednostek. Jeśli na naszym podglądzie (8) pokazują się granice strony na czerwono czyli ujemne wartości w polu (6) oznacza to iż nasz arkusz (2) jest za mały o dwukrotność wartości w osi x lub/i y w mm (6)
Dla czarno białych rysunków przy zapisywaniu do pdf należy ustawić styl monochrom (9) i zaznaczyć odpowiednią opcję by ten styl zastosować (11)
Kiedy ukończymy ustawianie do wydruku klikamy podgląd w lewym dolnym rogu aby zobaczyć jak będzie wyglądał nasz rysunek na wydruku. W razie potrzeby przesuwamy rysunek (najczęściej w osi x) Wpisując wyższą wartość by np. uzyskać z lewej strony margines do wpięcia rysunku.
Czasem zdarza się że nasz rysunek nie jest zgodny z żadnym standardowym formatem wtedy należy wejść we właściwości (1) i zaznaczać kolejne opcje aby wejść w ustawienia niestandardowe.
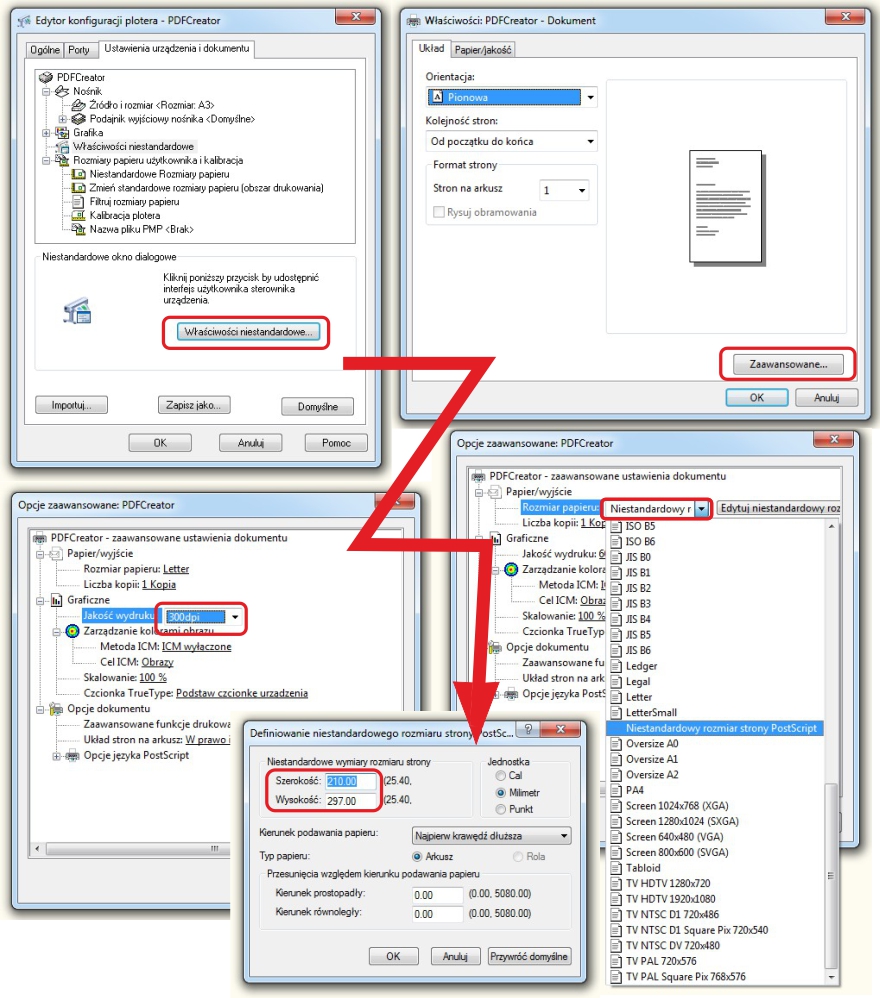
Po ich ustawieniu zatwierdzamy wszystko klikając ok i zapisując w ten sposób ustawienia formatu. Po tym należy wybrać je z listy rozmiarów (2) na samym początku. Aby oszacować dokładną długość jaką będzie miał dany detal (np. tabelka) w mm po wydruku trzeba znać wartość skali wydruku (7)
Np. odcinek zmierzony w autocadzie mający długość 500mm na wydruku będzie miał 100mm przy skali w autocadzie (7) równej 1:5
500/(skala rysunku) = 100mm
Podobnie jak przy rysowaniu ramki dla rysunku na przykładzie rysunku A3 :
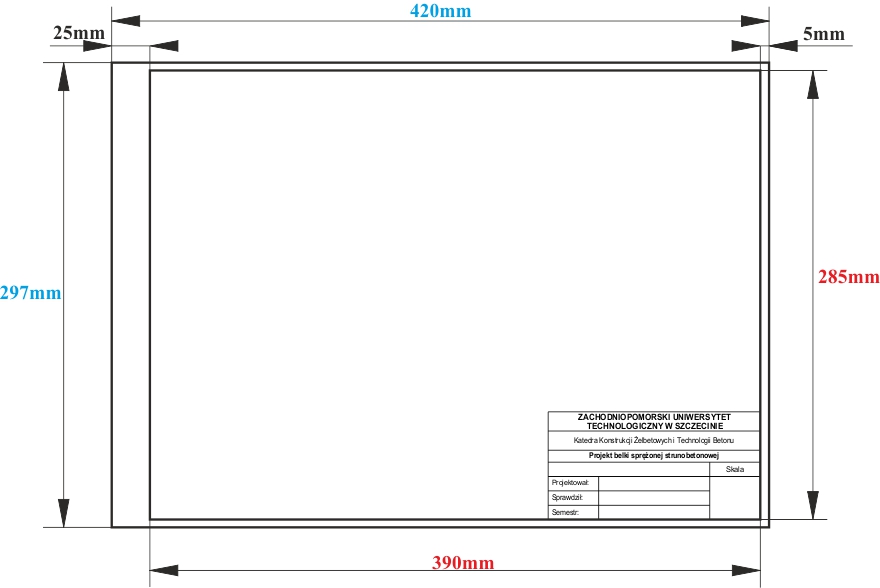
Rysując ramkę wewnętrzną wykańczającą rysunek ważne jest to aby jej wymiar był pomniejszony o wartość marginesu w drukarce czyli np. dla skali wydruku w autocadzie 1:5 (7) wygląda to w ten sposób:
Bierzemy pod uwagę wielkość naszego arkusza w tym wypadku a3 pomniejszonego o margines drukarki w tym wypadku 6mm: 297-(2*6mm)= 285 wysokości oraz szerokość zmniejszoną o marginesy drukarki + ewentualne wpięcie rysunku czyli : 420-30= 390
Wymiar prostokąta – ramki wewnętrznej (w tym przypadku – skala 1:5 autocada) powinien mieć długość 1950 na szerokość 1425. Dlatego że:
390mm x skala rysunku = 1950
285mm x skala rysunku = 1425
Najczęściej popełniane błędy:
- Tabelka rysunku z imieniem i nazwiskiem autora jest za duża lub za mała.
Żeby tego unikać musimy zrozumieć skalowanie w autocadzie i jego zależność z rzeczywistym wymiarem po wydruku. Zostało to wyjaśnione powyżej. Maksymalna długość tabelki powinna wynosić nie więcej niż 180mm.
Podkładom mapowym nie przypisujemy koloru 255.
Jest to kolor biały nie drukowany przez nasze maszyny.
- Kreskowanie lub linie przerwywane mają złą skalę po wydruku.
zaznaczamy oknem fragment rysunku który zawiera kreskowanie i drukujemy fragment tego rysunku we wlasciwej skali w celu sprawdzenia
- Elementów rysunku nie umieszczamy na warstwie „defpoints”
Jest to warstwa pomocnicza programu autocad i nie wychodzi na wydruku.
- Należy zwrócić uwagę czy ważne dla nas warstwy w menedżerze właściwości warstw nie mają przekreślonej opcji „drukuj”
- Zapisując pliki do pdf na których zależy nam by były czarno białe ustawiamy styl wydruku : monochrom (szczególnie tyczy się to rysunków zapisywanych na wielokolorowych warstwach, a zwłaszcza w jaskrawych kolorach takich jak żółty)
Wyjątkiem jest przypadek kiedy nasze rysunku mają wypełnienia typu solid na których są naniesione wymiary. Użycie stylu monochrom spowoduje zlanie tła wypełnienia z naniesioną na to wypełnienie inna warstwą
- Unikamy stosowania kolorów jaskrawych w rysunkach kolorowych np. żółtego
Opisy w takim kolorze są mało czytelne.
- Podczas zapisu do pdf za pomocą wbudowanego w autocada „dwg to pdf” podkład mapowy zmienia kolor z szarego na zielony
Należy wtedy wejść we właściwości mapy i włączyć przezroczystość, dopiero wtedy zapisać jeszcze raz do pdf
- Napis „wersja edukacyjna programu autocad” na wydruku.
Jeśli chcemy pozbyć się tego napisu przy wydrukach należy stworzyć jeszcze jedną warstwę na której nie umieszczamy żadnych innych potrzebnych obiektów, a następnie zapisujemy rysunki programem wbudowanym w autocada: dwg to pdf. Przy wydruku prosimy w drukarni o wyłączenie ostatnie warstwy pdf. Napis powinien zniknąć.
Prawidłowe przygotowanie rysunków jest szczególnie ważne przy pracach dyplomowych, gdyż wpływa na poprawę estetyki takiej pracy.